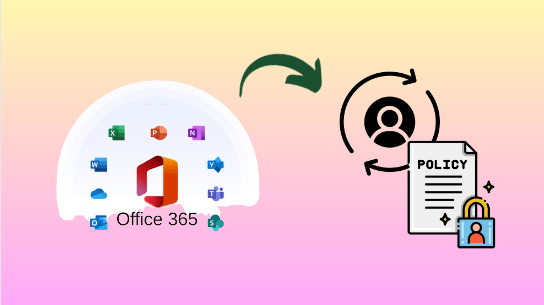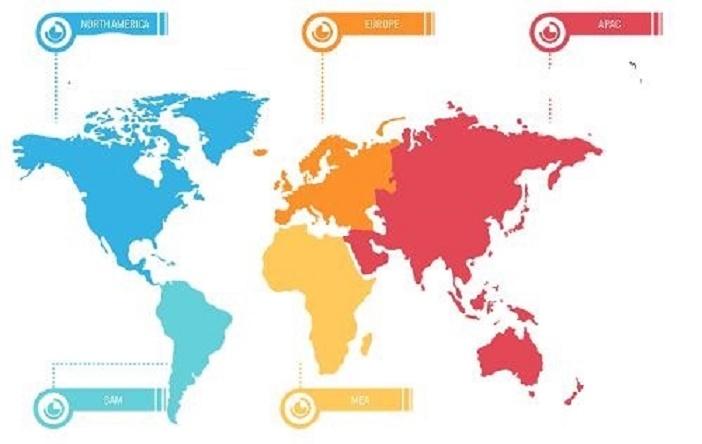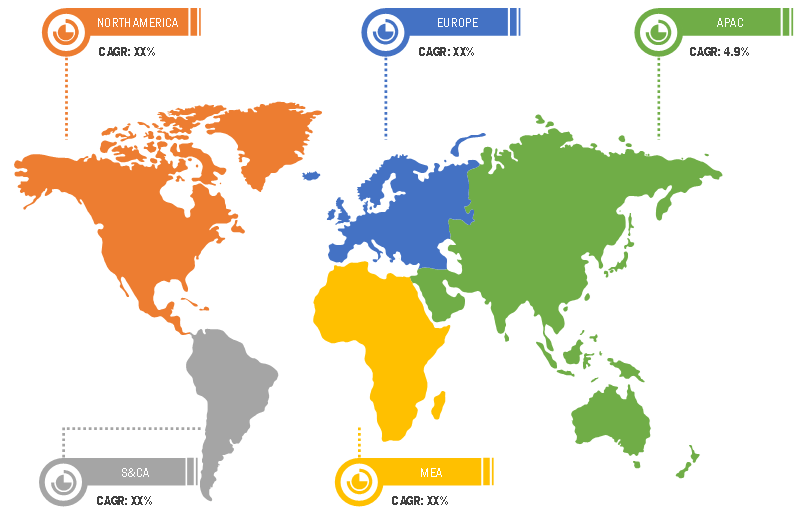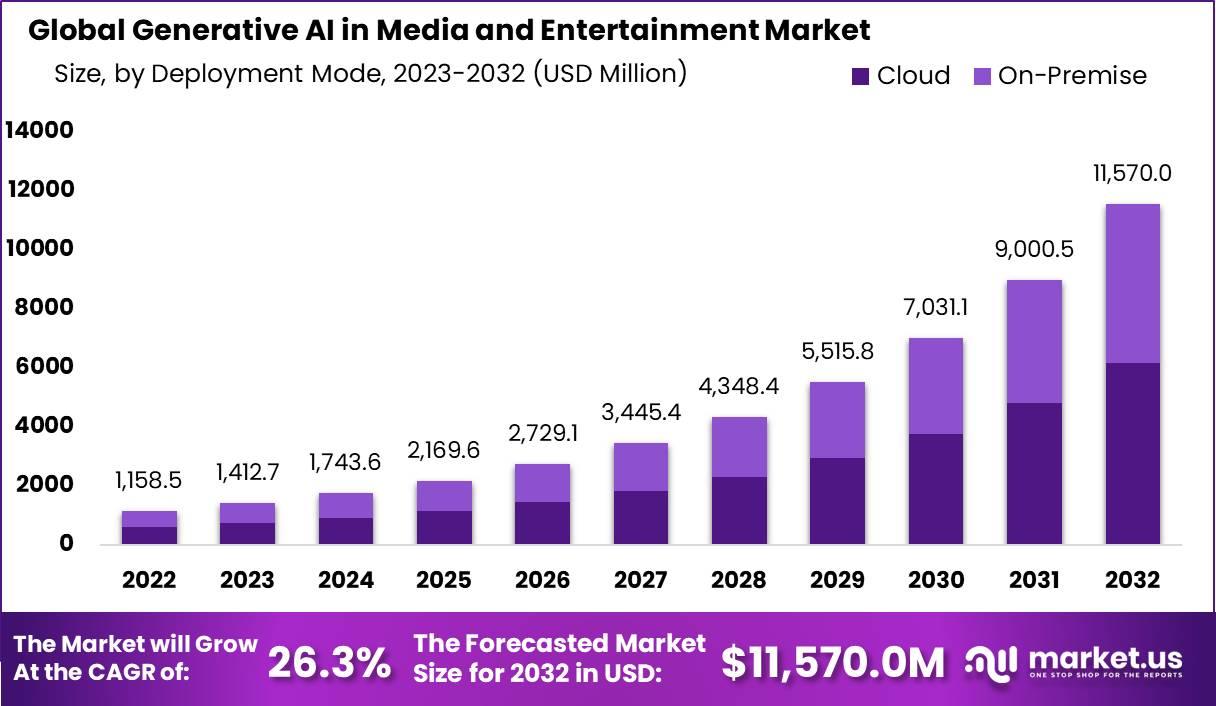Nowadays, there is one query that tackles every user’s mind, if we delete data from Office 365. Then, how many days, does Microsoft keep deleted emails and what are Office 365 retention policies, that can help in this? So, the answer is you can easily store your deleted information for a specific time, with the help of Microsoft retention policies.
Also, if you’re thinking about how to do these things, we’ll talk about that soon. Apart from this, it’s smart to move your data to another account to keep it safe. Using Office 365 Migration Services can make moving your content easy. First, let’s explain what that means.
An Overview: Office 365 Retention Policies
In Office 365, you can set rules to automatically delete old emails. By default, emails in the ‘Deleted Items’ and ‘Junk Mail’ folders are deleted after 30 days. But for other folders, there are no automatic rules.
However, users can create their own rules to delete emails from folders like ‘Inbox,’ ‘Sent Items,’ and others after a certain period, like 6 months, 1 year, or 5 years. Just keep in mind that these rules might take about a week to start working.
Benefits to Opt for Retention Policies?
There are several circumstances, because of which we need Office 365 retention policies, and some of them are outlined below:
-
Laws like CCPA and GDPR safeguard personal data, while HIPAA protects health info and Sarbanes-Oxley governs financial data. Your company sets its own rules too. These laws dictate email retention or deletion periods. Industries and departments within a company might have unique rules to follow.
-
Keeping certain emails and deleting others can help protect your private info from online risks. It also holds onto important info that might help you legally later on.
-
The right system not only saves space but also shows workers only what matters to them.
After reading about the advantages of the storage rules, we will move how to implement them.
Note: SysTools also provides Teams Migration Services and beyond. Reach out to explore our wide range of services.
How to Apply Retention Policies Office 365?
You can implement the policies with the help of two methods which are: the Microsoft 365 Compliance Center, and Microsoft PowerShell. It is important to note that, both need some technicalities with them.
Read the below-mentioned instructions, carefully, so that you can’t face any hurdle during the procedure.
Approach 1. Generate a Retention Policy Using the Compliance Center
-
Select the Admin button from the menu.
-
Navigate to the Security & Compliance option under the Reports category.
-
Choose the Exchange admin center.
-
Access compliance management then navigate to retention policies and click the () option.
-
Assign a name to the policy and click the () option to add the preferred tags.
-
Multiple retention tags can be selected using the Add button; click OK once selections are made.
-
Click the Save button.
-
A new retention policy has been successfully created.
Approach 2. Make Office 365 Retention Policies by PowerShell
Step 1: Launch the Windows PowerShell application.
Step 2: Establish a connection to the Security and Compliance Center.
Connect-IPPSSession
Step 3: Execute the script to generate a retention policy.
New-RetentionCompliancePolicy -Name “Excel Documents” -SharePointLocation All
Step 4: Execute the script to establish a rule for retaining Excel files under the previously created policy.
New-RetentionComplianceRule -Policy “Excel Documents” -ApplyComplianceTag “Excel documents” -ContentMatchQuery “datatype:xlzx”
Approach 3. Create Retention Labels With the Compliance Center
If you need to create retention labels, within Office 365, then you can opt for the steps as follows:
Step 1: Access the Microsoft (Office) 365 Compliance Center.
Step 2: Navigate to Solutions / Information governance in the left-hand menu.
Step 3: Go to the Labels tab and click on the ‘+’ icon to initiate a new label creation.
Step 4: Complete the Retention Label Settings and proceed to the next step.
Step 5: Define Retention Settings.
-
Choose the type of Retention – time-based, permanent, or no-retention.
-
Set the retention period – select from options like 5/7/10 years, or specify a custom duration (years, months, and days).
-
Date of creation, last modification, or labeling of the item
-
Contract or agreement expiration/termination
-
If ‘Only delete items when they reach a certain age’ is selected, these options become available:
-
Define the age as older than 5/7/10 years or a custom period.
Step 6: Review the configured settings>>Click ‘Create label’.
Step 7: Determine label application preferences.
-
Choose to publish it to Office 365, automatically apply it to specific content, or take no action.
-
For instance, specify the label application to PDF documents using the provided form in the wizard
-
Name the auto-label
-
Enter conditions and proceed. Select the locations for policy application
-
Choose the label for auto-application>>Click ‘Submit’>>Click ‘Done’ to exit the wizard.
With the help of the above guidelines, you can easily create the data-keeping rules. Still, there are some limitations of the same, which we will discuss further.
Also read: Office 365 Retention Policies handle how long things stick around, while Office 365 Conditional Access decides who gets to use them. It is widely used to secure the data, from cyber threats.
Consequences of the Office 365 Retention Policies
While implementing the rules of Office 365, users faced some issues, such as:
-
Data can disappear from Microsoft 365 even if there are rules.
-
You can find these deleted items using eDiscovery or Preservation Hold, but they take up storage space.
-
Each email or document can only have one label.
-
Some things, like Exchange calendar items, won’t be saved.
-
In SharePoint or OneDrive, some permissions and settings won’t stay.
-
Teams chats are kept, but attachments and some Group data aren’t.
-
Keeping data for a long time can be expensive, especially for backups.
-
Recovering with Retention policies can be tricky and slow for getting back lost info.
So, if you want to avoid these drawbacks, then you can consider taking a backup of your crucial content, which is a better option. Plus, in the next part of the phase, will discuss the smart approach to perform the process efficiently.
How to Backup Microsoft 365 Data?
As we talk, making a copy of the content is more beneficial than Office 365 retention policies. The question arises, of how can we perform this, so don’t worry, we can execute the task with the help of an automated approach.
Moreover, on the internet, many software programs are there to download the data, but among them, the credible solution is the Office 365 Backup Tool. Also, it is suggested by IT professionals to use because of its advanced functionalities.
To know about its reliability, you can get a demo version of the same, with which you can understand its functionalities easily. Plus, to make the task more simple, you can get a full version of the software, to access the entire features.
Bottom Lines
Within this write-up, we understand what is Office 365 retention policies. Plus, what are the merits of it, and how to implement the same efficiently? Also, we explore that making a backup copy of the content is more beneficial because of many reasons. For the same, we found an intelligent approach to initiate the procedure hassle-free.