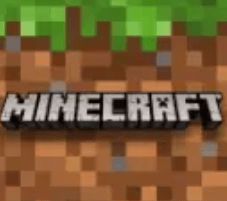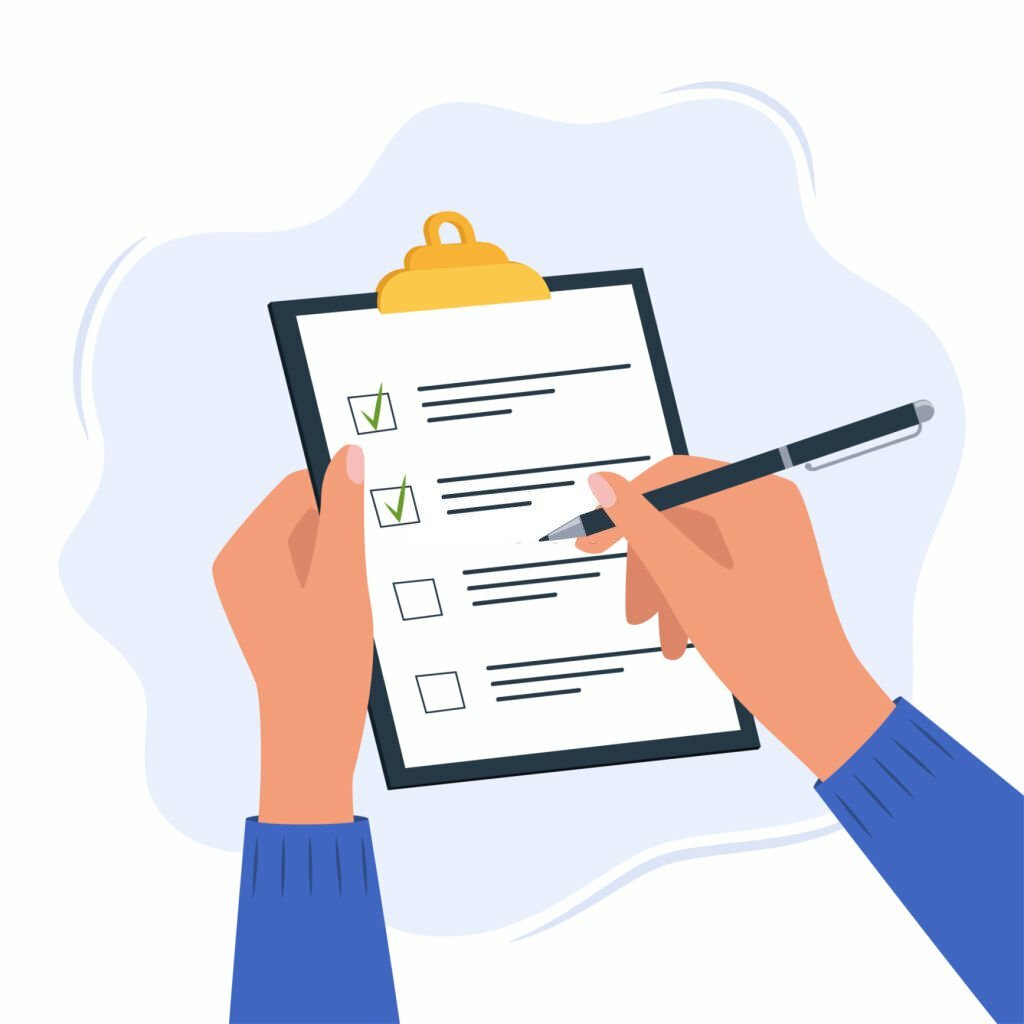The HP Envy 5055 printer is a reliable and feature-rich device, but it may encounter connectivity issues that can disrupt the printing process. A stable wireless connection is essential for seamless printing operations, and troubleshooting any connectivity problems is crucial to maintaining the printer’s functionality. This comprehensive guide outlines various troubleshooting techniques to resolve HP Envy 5055 wireless connectivity issues efficiently, ensuring a hassle-free printing experience.
Basic Checks and Precautions
Before delving into troubleshooting, perform some basic checks and precautions. Ensure that the printer is turned on and properly connected to a power source. Check the wireless light on the printer to verify that the wireless feature is active. Additionally, ensure that the printer is within the range of the wireless network and that there are no physical obstructions hindering the signal.
Verify Network Compatibility
Ensure that the wireless network is compatible with the HP Envy 5055 printer. The printer operates on a 2.4GHz frequency, so verify that the router supports this frequency. Incompatible frequency settings can lead to connectivity issues and prevent the printer from connecting to the network.
Update Firmware and Software
Outdated firmware can lead to compatibility issues and hinder the printer’s wireless functionality. Check for any available firmware updates on the official HP website and install the latest version. Additionally, ensure that the printer software on your computer is up-to-date to ensure compatibility with the wireless network.
Check Wi-Fi Settings
Verify the Wi-Fi network name (SSID) and password entered during the setup process. Even a minor typo can cause connection failures. Double-check the information entered, ensuring that uppercase and lowercase letters and special characters are accurate and consistent with the network credentials.
Troubleshoot Wireless Interference
Wireless interference from other electronic devices or neighboring networks can disrupt the HP Envy 5055’s wireless connectivity. Keep the printer away from devices that emit electromagnetic signals, and position it in a central location within the range of the Wi-Fi router to minimize signal disruptions.
Reset Printer and Network
Perform a reset of both the printer and the network to resolve any temporary glitches. Power off the printer, disconnect the power cord, and wait for a few minutes before reconnecting it. Restart the router and allow it to establish a stable connection before attempting to reconnect the printer to the network.
Disable VPN and Firewall Settings
Virtual Private Networks (VPNs) and firewall settings can sometimes interfere with the printer’s ability to connect to the network. Temporarily disable these security features during the setup process and enable them once the printer is successfully connected to the wireless network.
Run Wireless Diagnostics
Utilize the built-in wireless diagnostics tools provided by the printer to identify and resolve connectivity issues. The HP Envy 5055 often comes with diagnostic tools that can detect and troubleshoot wireless connectivity problems, providing specific instructions for resolution.
Reinstall Printer Software
If the issue persists, consider reinstalling the printer software on your computer. Uninstall the existing printer software, download the latest version from the official HP website, and carefully follow the installation instructions. Ensure that the printer is correctly configured for wireless connectivity during the installation process.
Contact HP Support
If all troubleshooting steps fail to resolve the wireless connectivity issues, it may be necessary to seek assistance from HP’s customer support team. Contact HP Support to receive personalized guidance and additional solutions tailored to your specific printer and network configuration.
By following these comprehensive troubleshooting steps, users can efficiently identify and resolve HP Envy 5055 wireless connectivity issues, ensuring uninterrupted and smooth printing operations. A proactive approach to troubleshooting is key to maintaining the printer’s wireless functionality and optimizing the printing experience.