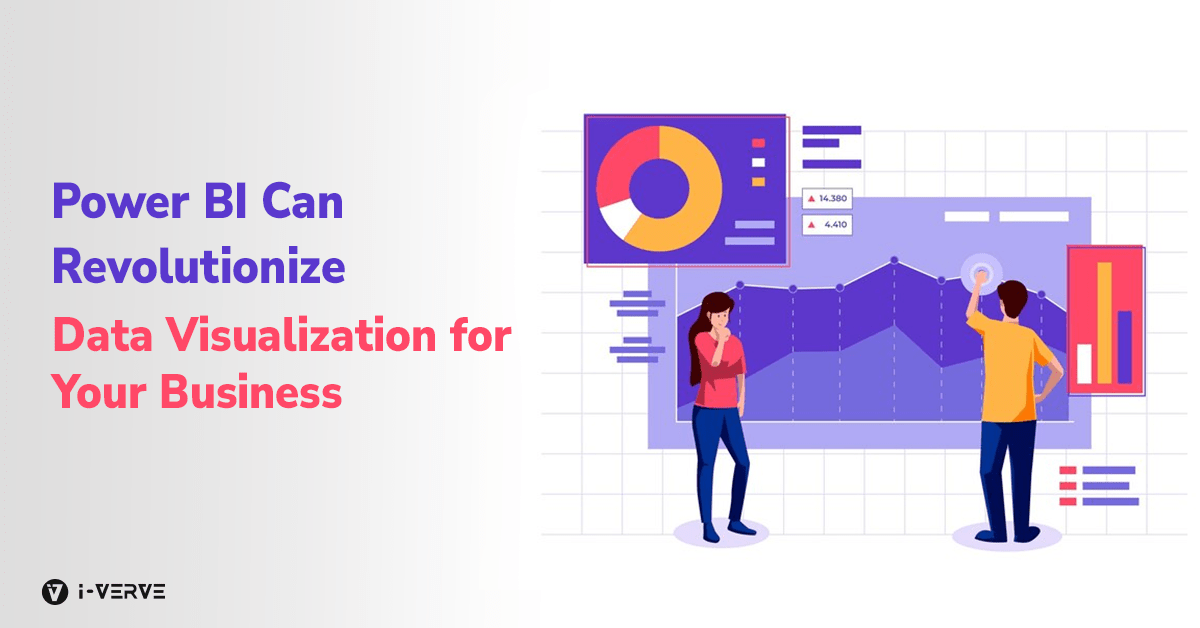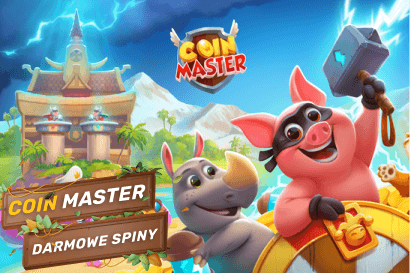Roadrunner email has been a reliable choice for users seeking efficient and spectrum email server settings. If you’re looking to configure your Roadrunner email settings but feel uncertain about where to start, this step-by-step guide is tailored for you. Follow these simple steps to ensure a smooth setup process for your Roadrunner email.
Step 1: Open Your Email Client
Begin by opening your preferred email client on your device. This could be Microsoft Outlook, Mozilla Thunderbird, Apple Mail, or any other client you prefer. Ensure the client is installed and updated to the latest version.
Step 2: Select “Add Account”
Navigate to the account settings or preferences section of your email client. Look for the option that says “Add Account” or “Add Email Account.” Click on this option to initiate the setup process.
Step 3: Choose “IMAP” or “POP”
Roadrunner email supports both IMAP (Internet Message Access Protocol) and POP (Post Office Protocol) settings. Select the protocol that aligns with your preferences. IMAP is recommended if you want to access your emails from multiple devices, while POP may be suitable for a single-device setup.
Step 4: Enter Your Roadrunner Email Address
In the setup wizard, you’ll be prompted to enter your email address. Input your full Roadrunner email address, including the “@rr.com” domain.
Step 5: Input Incoming and Outgoing Server Settings
Depending on your chosen protocol, input the following server settings:
For IMAP:
Incoming Mail Server: imap-server.rr.com
Port: 993
Encryption: SSL/TLS
For POP:
Incoming Mail Server: pop-server.rr.com
Port: 995
Encryption: SSL/TLS
For Outgoing Mail Server (SMTP):
Outgoing Mail Server: smtp-server.rr.com
Port: 587
Encryption: STARTTLS or SSL/TLS
Step 6: Enter Your Roadrunner Email Password
Provide your Roadrunner email account password when prompted. Ensure the password is entered correctly to avoid login issues.
Step 7: Configure Additional Settings
Depending on your email client, you may need to configure additional settings such as authentication methods and server timeouts. Consult your email client’s documentation for guidance on these optional settings.
Step 8: Test the Account Settings
Once all the information is entered, proceed to test the account settings. Most email clients have a built-in feature to verify that the entered details are correct and that the email account can be successfully configured.
Conclusion:
Congratulations! You’ve successfully configured your roadrunner email settings. This step-by-step guide ensures a straightforward setup process, allowing you to enjoy the benefits of Roadrunner email seamlessly. If you encounter any issues during the setup, refer to your email client’s support resources or contact your Roadrunner email provider for assistance tailored to your account. Happy emailing!