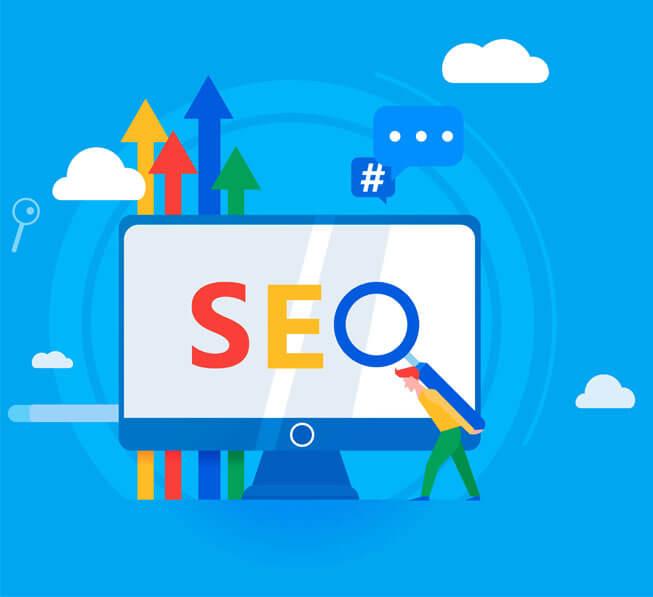canon printer won’t connect to new wifi, but encountering issues like the absence of black ink can be perplexing. If your Epson printer is not printing black, fear not; we’ve crafted a comprehensive step-by-step guide to help you troubleshoot and resolve this common problem.
Keywords: Epson printer, not printing black, troubleshooting, black ink issue, steps
Step 1: Check Ink Levels
The first step in diagnosing a black ink issue is to check the ink levels on your Epson printer. Access the printer settings or utility software on your computer to view the ink levels. If the black ink cartridge is low or empty, replace it with a new one.
Step 2: Run the Printer’s Self-Cleaning Utility
Epson printers come equipped with a self-cleaning utility that can help resolve issues related to clogged nozzles. Access the printer’s control panel or utility software on your computer, navigate to the maintenance or tools section, and run the nozzle check and head cleaning functions.
Step 3: Print a Nozzle Check
After running the self-cleaning utility, print a nozzle check to assess the condition of the print heads. This will provide a visual representation of which nozzles are clogged or not functioning properly. If the black ink is still not printing correctly, proceed to the next steps.
Step 4: Perform a Manual Head Cleaning
If the self-cleaning utility doesn’t resolve the issue, you can perform a manual head cleaning. Access the printer’s settings or utility software, locate the head cleaning option, and follow the on-screen instructions. Be patient, as this process may take a few minutes.
Step 5: Remove and Reinstall Black Ink Cartridge
Sometimes, removing and reinstalling the black ink cartridge can help improve the connection and address printing issues. Turn off the printer, carefully remove the black ink cartridge, and then reinsert it securely. Power the printer back on and check if the issue persists.
Step 6: Check for Software Updates
Outdated printer drivers or software can contribute to printing issues. Visit the official Epson website and check for the latest software updates and drivers for your printer model. Download and install any available updates to ensure compatibility and optimal performance.
Step 7: Perform a Print Head Alignment
Incorrect print head alignment can result in poor print quality. Access the printer’s settings or utility software, find the print head alignment option, and follow the instructions to align the print heads properly.
Step 8: Utilize the Ink Flushing Function
Some Epson printers offer an ink flushing or cleaning cycle that thoroughly cleans the print heads. Access the printer’s settings or utility software, locate the ink flushing option, and initiate the process. This may take some time but can effectively address persistent printing issues.
Step 9: Contact Epson Support
If none of the above steps resolves the black ink printing issue, it’s advisable to contact Epson’s customer support. They can provide personalized assistance, troubleshooting guidance, and may suggest additional steps based on your printer model.
Conclusion:
By following these step-by-step instructions, you can systematically troubleshoot and resolve the issue of your why my canon printer is not connecting to wifi. Patience and thoroughness are key, and in most cases, one of these steps should help restore the black ink functionality, allowing you to enjoy crisp and vibrant prints once again.