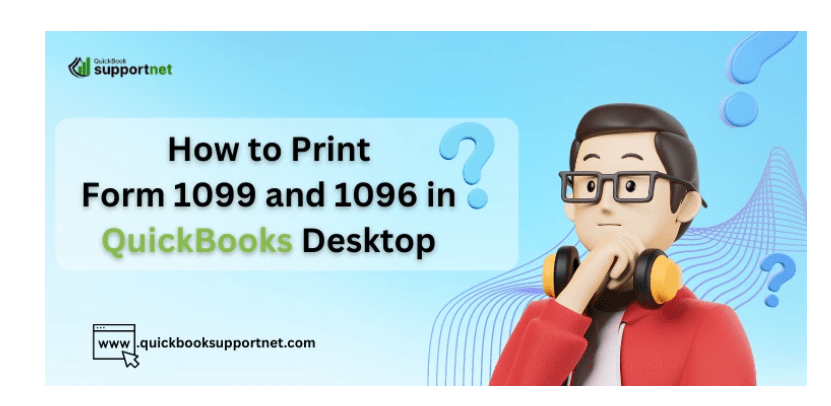QuickBooks Desktop provides a robust platform for managing your business finances, and as tax season approaches, the ability to print Form 1099 and 1096 becomes crucial. In this comprehensive guide, we’ll walk you through the step-by-step process of printing these tax forms within QuickBooks Desktop, ensuring accuracy and compliance with IRS regulations.
Understanding Form 1099 and 1096:
Form 1099 is used to report various types of income, such as freelance earnings, rental income, or interest payments. Form 1096, on the other hand, serves as a summary document that accompanies multiple 1099 forms when submitted to the IRS. Printing these forms directly from QuickBooks Desktop streamlines the tax reporting process and helps you maintain organized records.
Steps to Print Form 1099 in QuickBooks Desktop:
Access the Vendor Center:
-
Open QuickBooks Desktop and navigate to the “Vendors” menu. Click on “Print/E-file 1099s” to start the process.
Verify Vendor Information:
-
Ensure that the vendor information is accurate and up-to-date. Review names, addresses, and tax identification numbers to avoid discrepancies on the printed forms.
Select 1099 Vendors:
-
Choose the vendors for whom you need to print Form 1099. QuickBooks allows you to filter vendors based on payment methods, ensuring precise selection.
Verify 1099-MISC Boxes:
-
For each vendor, confirm the appropriate boxes on Form 1099-MISC that need to be populated. This is essential for accurate tax reporting.
Print Sample 1099s:
-
QuickBooks offers the option to print sample 1099s for review. This step allows you to double-check the formatting and content before generating the final copies.
Print Final 1099 Forms:
-
Once satisfied with the sample, proceed to print the final 1099 forms. QuickBooks Desktop provides options for printing both the Copy B for vendors and the Copy A for the IRS.
Steps to Print Form 1096 in QuickBooks Desktop:
Access the 1096 Wizard:
-
Navigate to the “Vendors” menu and select “Print 1099s.” Click on “Print 1096” to initiate the 1096 Wizard.
Verify Company Information:
-
Confirm that your company information is accurate in the 1096 Wizard. This includes the name, address, and employer identification number.
Select 1099 Forms:
-
Choose the appropriate 1099 forms that you have issued during the tax year. QuickBooks will automatically populate the 1096 form based on the selected 1099s.
Verify Totals and Amounts:
-
Review the totals and amounts on the 1096 form to ensure they align with the corresponding 1099 forms. This step is crucial for accurate reporting.
Print the Final 1096 Form:
-
Once all information is verified, proceed to print the final 1096 form. QuickBooks Desktop provides options for both recipient and transmittal copies.
Conclusion:
Printing Form 1099 and 1096 in QuickBooks Desktop streamlines the tax reporting process, saving time and ensuring compliance. By following this comprehensive guide, you can confidently generate accurate tax forms, fostering smooth interactions with vendors and meeting IRS requirements. Always stay informed about the latest tax regulations and consult with a tax professional if needed to ensure compliance with changing tax laws.