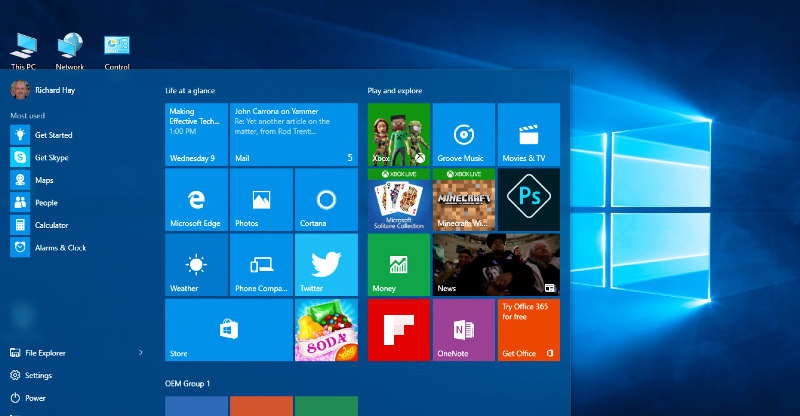Wi-Fi tidak berfungsi di Windows 10 adalah salah satu masalah yang paling membuat frustrasi.
Mengingat komputer modern sangat bergantung pada koneksi internet, memutuskan sambungan dari internet dapat berdampak pada produktivitas Anda.
Berikut cara memperbaiki WiFi tidak berfungsi di Windows 10.
1.
WiFi tersambung tetapi saya tidak dapat mengakses internet.
Cara memperbaiki WiFi tidak berfungsi di Windows 10 Terkadang Windows mengklaim terhubung ke internet dan koneksi Anda aman, tetapi Anda tidak dapat mengakses internet.
Masalah ini biasanya disebabkan oleh tumpukan TCP/IP, alamat IP, atau cache resolusi klien DNS.
Pertama, coba jalankan Pemecah Masalah Jaringan Windows.
Ini terletak di bawah Pengaturan> Pembaruan & Keamanan> Pemecahan Masalah> Koneksi Internet.
Jika tidak berhasil, buka prompt perintah dan ketik perintah berikut: Tekan Enter setelah setiap perintah: netshwinsock reset ipconfig /release netsh int ip reset ipconfig /renew ipconfig /flushdns 2.
Windows 10 tidak dapat terhubung ke WiFi Mengatasi masalah Wi-Fi Cara melakukannya tidak tidak berfungsi di Windows 10 Jika Anda mencoba menyambung ke jaringan dan menerima pesan yang mengatakan Windows 10 tidak dapat tersambung ke jaringan ini, adaptor jaringan Anda mungkin penyebabnya.
Solusi terbaik adalah menghapus instalasi driver adaptor jaringan dan mengizinkan Windows menginstal ulang secara otomatis.
Untuk menyelesaikan prosesnya, ikuti langkah-langkah berikut: Baca juga: Cara Atur Startup Windows 10 | Model RAM dan Nomor Seri: Tekan Windows Key + X dan klik Device Manager.
Klik kanan adaptor jaringan dan pilih Uninstall.
Saat diminta, klik Hapus perangkat lunak driver untuk perangkat ini.
Windows akan menginstal ulang driver secara otomatis saat Anda memulai ulang.
3.
WLAN tidak memiliki konfigurasi IP yang valid.
Jika Anda menerima pesan “WiFi tidak memiliki konfigurasi IP yang valid,” Anda harus memasukkan empat perintah jaringan yang disebutkan di atas terlebih dahulu.
Jika masalah terus berlanjut dan Wi-Fi masih tidak berfungsi di Windows 10, Anda dapat mengambil dua langkah lagi.
Mengubah Nama Jaringan dan Kata Sandi Beberapa pengguna melaporkan bahwa hanya dengan mengubah nama jaringan dan kata sandi dapat menyelesaikan masalah.
Langkah pastinya berbeda-beda, bergantung pada router Anda.
Namun, biasanya Anda perlu menyambung ke router menggunakan kabel Ethernet, memasukkan alamat IP router di browser Anda, membuka portal perangkat, dan menemukan kolom yang benar.
Saat mengubah informasi ini, pastikan Anda menggunakan jenis keamanan WiFi yang benar.
Mengatur lebar saluran untuk jaringan Wi-Fi.
Router dapat mengirimkan jaringan pada saluran yang berbeda tanpa masalah teknis apa pun.
Ketika terlalu banyak router menggunakan saluran yang sama dalam jarak yang berdekatan, interferensi dapat terjadi pada gelombang udara.
Masuk ke portal router Anda dan cari pengaturan saluran.
Jika memungkinkan, setel ke “Otomatis”.
Jika Anda tidak memiliki pengaturan otomatis, coba beberapa saluran berbeda dan lihat apakah masalahnya telah teratasi.
4.
Cara mengetahui kata sandi WiFi di Windows 10 Cara memperbaiki WiFi tidak berfungsi di Windows 10 Saat membeli router baru, selalu luangkan waktu untuk memeriksa nama jaringan default dan Anda perlu mengubah kata sandi.
Ini adalah praktik yang baik untuk alasan keamanan.
Artikel terkait: https://gematos.id/4178-cara-atur-startup-windows-10/
Anda juga dapat mengatur ulang router Anda, tetapi ada solusi yang mudah.
Di Windows 10, Anda dapat menemukan kata sandi WiFi yang Anda simpan.
Ikuti langkah berikut: Klik kanan ikon jaringan pada taskbar.
Pilih Buka Pengaturan Internet Jaringan.
Di jendela baru, klik Ubah opsi adaptor.
Klik kanan Koneksi Wi-Fi dan pilih Status.
Klik Properti Nirkabel.
Klik tab Keamanan.
Pilih kotak centang Tampilkan teks.
5.
Masalah driver Wi-Fi di Windows 10 Cara memperbaiki Wi-Fi tidak berfungsi di Windows 10 Bagian pertama artikel ini menjelaskan cara menghapus dan menginstal ulang driver Wi-Fi, namun ada beberapa langkah lainnya.
Coba ini jika Anda mengalami masalah driver Wi-Fi di Windows 10.
Ini berarti Anda dapat memperbarui driver Windows 10 atau kembali ke versi sebelumnya.
Untuk memperbarui driver WiFi, ikuti langkah-langkah berikut: Klik kanan menu Mulai.
Klik Pengelola Perangkat.
Perluas menu tarik-turun Adaptor Jaringan.
Klik kanan adaptor dan pilih Properties.
Klik tab Pengemudi.
Pilih Perbarui Driver atau Kembalikan Driver.
Jika Windows tidak dapat menemukan driver secara otomatis, Anda dapat mencarinya sendiri di Internet.
6.
Jaringan WiFi tidak ditemukan Cara memperbaiki WiFi tidak berfungsi di Windows 10 Jika Windows tidak dapat menemukan jaringan WiFi Anda, lakukan beberapa pemeriksaan pemecahan masalah dasar.
Apakah router Anda menyala?
Apakah Anda berada dalam jangkauan jaringan?
Jika jawaban untuk kedua pertanyaan tersebut adalah ya, langkah selanjutnya adalah memperbarui atau menginstal ulang driver adaptor jaringan Anda.
Saya menjelaskan caranya.
Artikel Terkait: Cara Melewati Persyaratan TPM Windows 11 Terakhir, Anda dapat mencoba mengubah wilayah adaptor WiFi Anda.
Sangat mudah untuk dijalankan.
Gunakan saja panduan berikut ini.
Tekan Tombol Windows + R.
Ketik devmgmt.msc dan tekan Enter.
Perluas bagian Adaptor Jaringan.
Klik kanan nama adaptor jaringan .
Pilih Properti.
Klik tab Tingkat Lanjut.
Sorot negara dan wilayah.
Silakan pilih sesuai lokasi pemasangan.
Catatan: Tidak semua adaptor jaringan memiliki akses ke properti negara dan wilayah.
7.
Lupa jaringan WiFi / Mengabaikan jaringan di Windows 10 Cara memperbaiki WiFi tidak berfungsi di Windows 10 Terkadang Anda perlu mengabaikan jaringan.
Anda mungkin memiliki router baru, atau Anda mungkin baru saja membersihkan jaringan lama yang sebelumnya tersambung tetapi tidak lagi digunakan.
Mengabaikan jaringan Wi-Fi di Windows 10 sangatlah mudah: Buka menu Start dan klik Settings.
Klik Jaringan dan Internet.
Pilih “WiFi” dari menu di sisi kiri layar.
Klik Kelola jaringan yang dikenal.
Sorot nama jaringan yang ingin Anda abaikan.
Klik Lupakan.
8.
Windows 10 terus kehilangan koneksi Wi-Fi Cara memperbaiki Wi-Fi tidak berfungsi di Windows 10 Jika Anda memperhatikan bahwa Windows 10 terus kehilangan koneksi Wi-Fi tanpa peringatan ( Dan tentunya, jika Anda yakin bahwa koneksi Wi-Fi Anda terus-menerus hilang Koneksi Wi-Fi terputus (tidak ada yang salah dengan router Anda).
Masalah ini mungkin disebabkan oleh pengaturan daya pada adaptor jaringan Anda.
Untuk menghemat daya, Anda harus mencabut izin Windows untuk mematikan adaptor.
Berikut cara memperbaiki Wi-Fi tidak berfungsi di Windows 10.
Untuk melakukan ini, Anda harus kembali ke Pengelola Perangkat.
Benar Klik menu Start dan pilih Device Manager.
Perluas daftar di bawah Network Adapters.
Klik kanan adaptor jaringan .
Pilih Properti.
Klik tab Manajemen Daya.
Hapus centang pada kotak di samping “Izinkan komputer mematikan perangkat ini untuk menghemat daya.
” 9.
Firewall Mencegah Koneksi ke Jaringan Cara Memperbaiki WiFi Tidak Berfungsi di Windows 10 Windows memiliki aplikasi firewall bawaan.
Lindungi dari malware dengan mengizinkan atau memblokir lalu lintas masuk dan keluar.
Namun, dalam beberapa kasus, akses web mungkin diblokir di seluruh komputer.
Artikel terkait: Cara merekam layar Anda di Microsoft PowerPoint Jelas, ini bukan perilaku default.
Anda dapat mengubah pengaturan secara tidak sengaja tanpa menyadarinya, atau malware dapat menimpa aturan yang ada.
Apa pun penyebabnya, kabar baiknya adalah semuanya mudah diperbaiki.
Solusi berikut berfungsi dengan aplikasi firewall asli dan pihak ketiga yang sedang berjalan.
Buka menu Start dan ketik Command Prompt.
Klik kanan tautan di bagian atas dan pilih Jalankan sebagai administrator.
Ketik “netsh advfirewall” untuk menonaktifkan status semua profil dan tekan Enter.
Uji apakah akses Internet berfungsi.
Untuk mengaktifkan kembali firewall, kembali ke command prompt dan ketik “netsh advfirewall” untuk mengaktifkan semua status profil.
10.
Program antivirus mencegah Anda terhubung ke jaringan Cara memperbaiki WiFi tidak berfungsi di Windows 10 Sama seperti firewall, program antivirus juga dapat menyebabkan masalah konektivitas.
Anda dapat melihat aplikasi antivirus mana yang terinstal di komputer Anda dengan mengunjungi Pusat Keamanan Windows Defender.
kamu bisa
Mengatasi Wifi Tidak Berfungsi di Windows 10