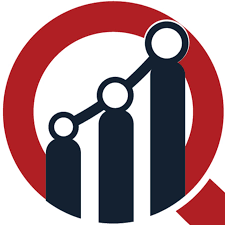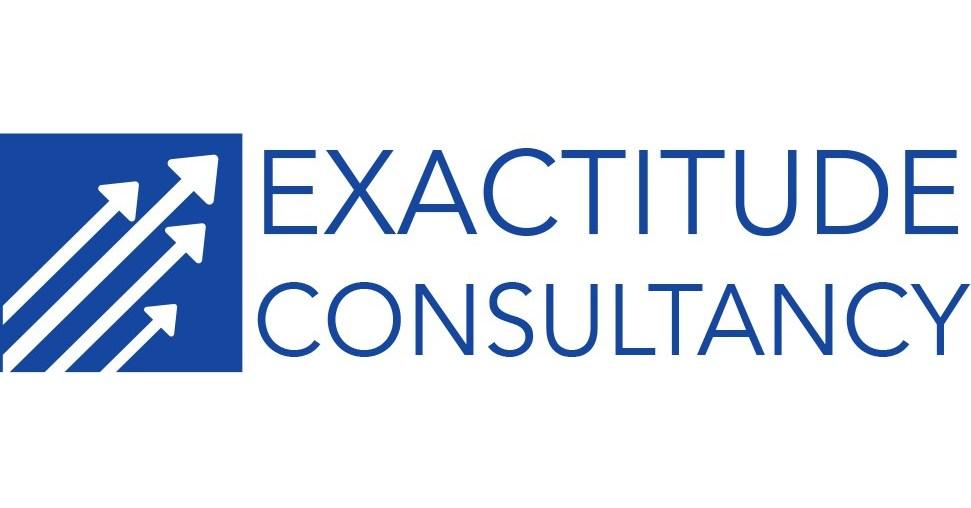Introduction
Welcome to our HP OfficeJet 5255 Printer Troubleshooting and Setup Guide. If you’ve recently acquired this versatile printer and need assistance with setup or are facing any issues, you’re in good hands. We’ll take you through the entire process, offering expert tips and real-world solutions to ensure your HP OfficeJet 5255 is up and running seamlessly.
Setting Up Your HP OfficeJet 5255 Printer
Let’s kick things off by setting up your HP OfficeJet 5255 printer. Follow these steps to get started:
-
Unboxing Your Printer: Carefully unbox your HP OfficeJet 5255 and remove all protective materials.
-
Plugging In: Find a suitable power source and plug in your printer. Power it on by pressing the power button.
-
Loading Paper: Open the input tray and load plain paper. Adjust the paper guides to fit the paper size.
-
Ink Cartridge Installation: Lift the ink cartridge access door and install the provided ink cartridges. Close the door once done.
-
Software Installation: Visit the HP website and download the necessary software and drivers for your printer. Follow the on-screen instructions.
-
Wireless Connection: Connect your printer to your Wi-Fi network. This step is crucial for wireless printing from various devices.
-
Alignment Process: After the software installation, follow the prompts to align your printer for optimal print quality.
-
Test Print: Perform a test print to ensure your HP OfficeJet 5255 is functioning correctly.
HP OfficeJet 5255 Printer Troubleshooting and Setup
Now, let’s address common issues and troubleshooting tips for the Setup HP OfficeJet 5255.
Printer Not Responding
If your printer is unresponsive, follow these steps to resolve the issue:
-
Check Power Connection: Ensure your printer is properly plugged in and powered on.
-
Wi-Fi Connection: Confirm that your printer is connected to your Wi-Fi network.
-
Restart Your Printer: Sometimes, a simple restart can resolve unresponsiveness.
-
Update Firmware: Ensure your printer’s firmware is up-to-date.
Poor Print Quality
If you’re experiencing poor print quality, try the following:
-
Check Ink Levels: Ensure your ink cartridges have sufficient ink.
-
Clean Printhead: Use the printer’s maintenance feature to clean the printhead.
-
Paper Quality: Use high-quality paper for better results.
-
Alignment: Realign the printhead for improved print quality.
Paper Jams
Paper jams can be frustrating, but they can be resolved:
-
Remove Jammed Paper: Carefully remove any jammed paper by following the printer’s instructions.
-
Paper Type: Ensure you’re using the correct type and size of paper.
-
Clean Rollers: Dust and debris on the rollers can cause jams. Clean them regularly.
Wireless Printing Issues
If you’re having trouble with wireless printing, consider these solutions:
-
Check Connection: Verify that your printer is connected to the same Wi-Fi network as your device.
-
Printer Software: Ensure your printer’s software is updated.
-
Restart Router: Sometimes, a router restart can resolve connectivity issues.
-
Firewall Settings: Check your device’s firewall settings to ensure they’re not blocking the printer.
Frequently Asked Questions (FAQs)
Q: How do I set up wireless printing on my HP OfficeJet 5255?
A: To set up wireless printing, connect your printer to your Wi-Fi network during the initial setup. Make sure your device is also connected to the same network. Then, install the necessary drivers and software to enable wireless printing.
Q: My printer won’t connect to Wi-Fi. What should I do?
A: First, check your Wi-Fi network’s stability. If that’s not the issue, try restarting both your printer and router. Ensure the printer’s firmware is up-to-date and that the password for your Wi-Fi network is correctly entered.
Q: How often should I replace ink cartridges?
A: Ink cartridge replacement frequency varies depending on your printing habits. You may need to replace them when the print quality diminishes or when you receive a low ink warning. Always keep spare cartridges on hand.
Q: Can I print from my smartphone or tablet with the HP OfficeJet 5255?
A: Yes, you can. Make sure your mobile device is connected to the same Wi-Fi network as your printer. Install the HP Smart app on your device and follow the on-screen instructions for wireless printing.
Q: My printer is producing smudged prints. What can I do?
A: Smudged prints can result from low-quality paper or clogged printheads. Try using high-quality paper, and use the printer’s maintenance feature to clean the printheads.
Q: How do I update the firmware of my HP OfficeJet 5255?
A: To update the firmware, visit the HP website and download the latest firmware for your printer model. Follow the provided instructions to install the update.
Conclusion
With this comprehensive guide, you should now be well-equipped to set up your HP OfficeJet 5255 printer and troubleshoot common issues that may arise. Remember, successful troubleshooting often involves patience and a step-by-step approach. Happy printing with your HP OfficeJet 5255!