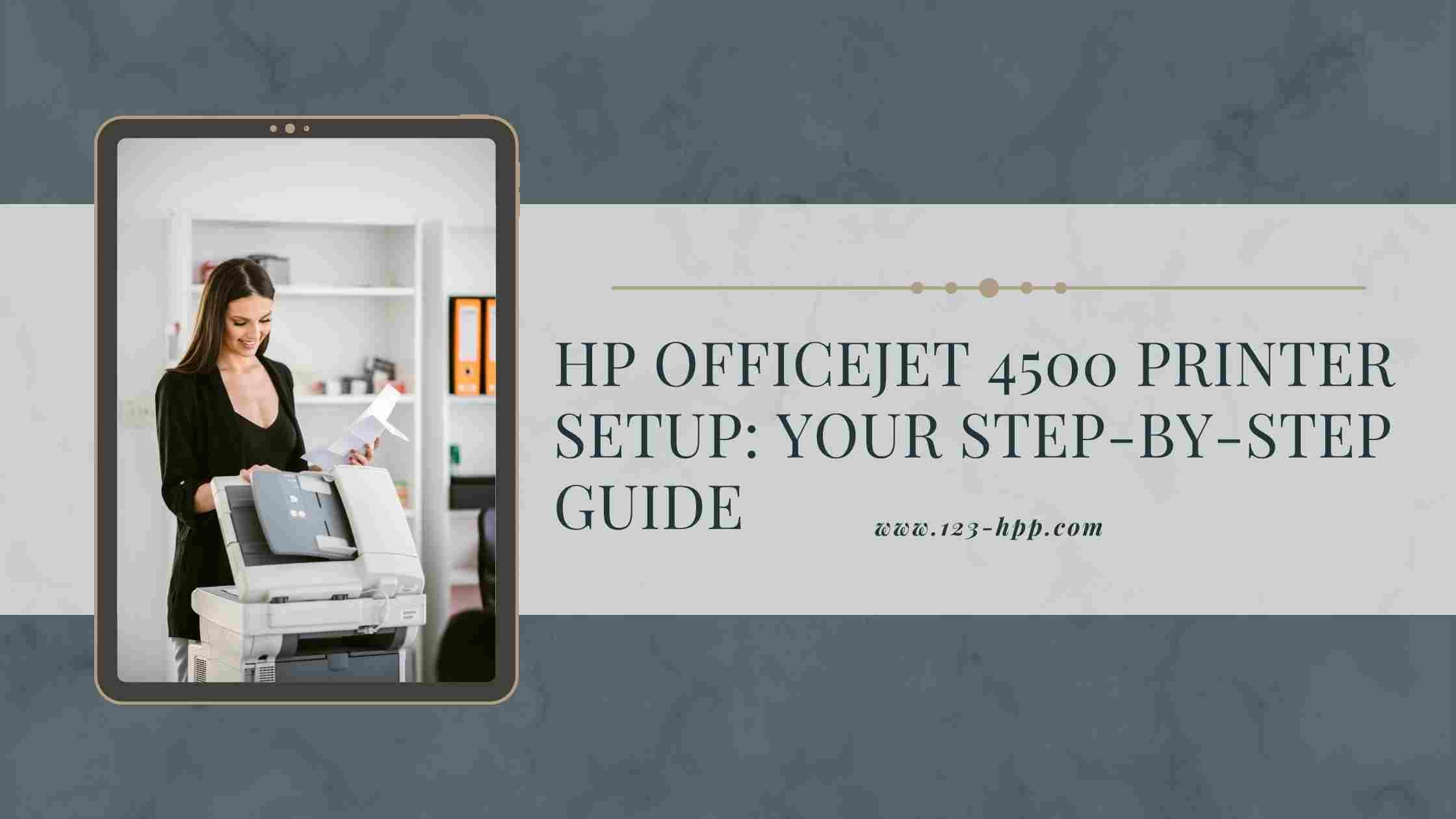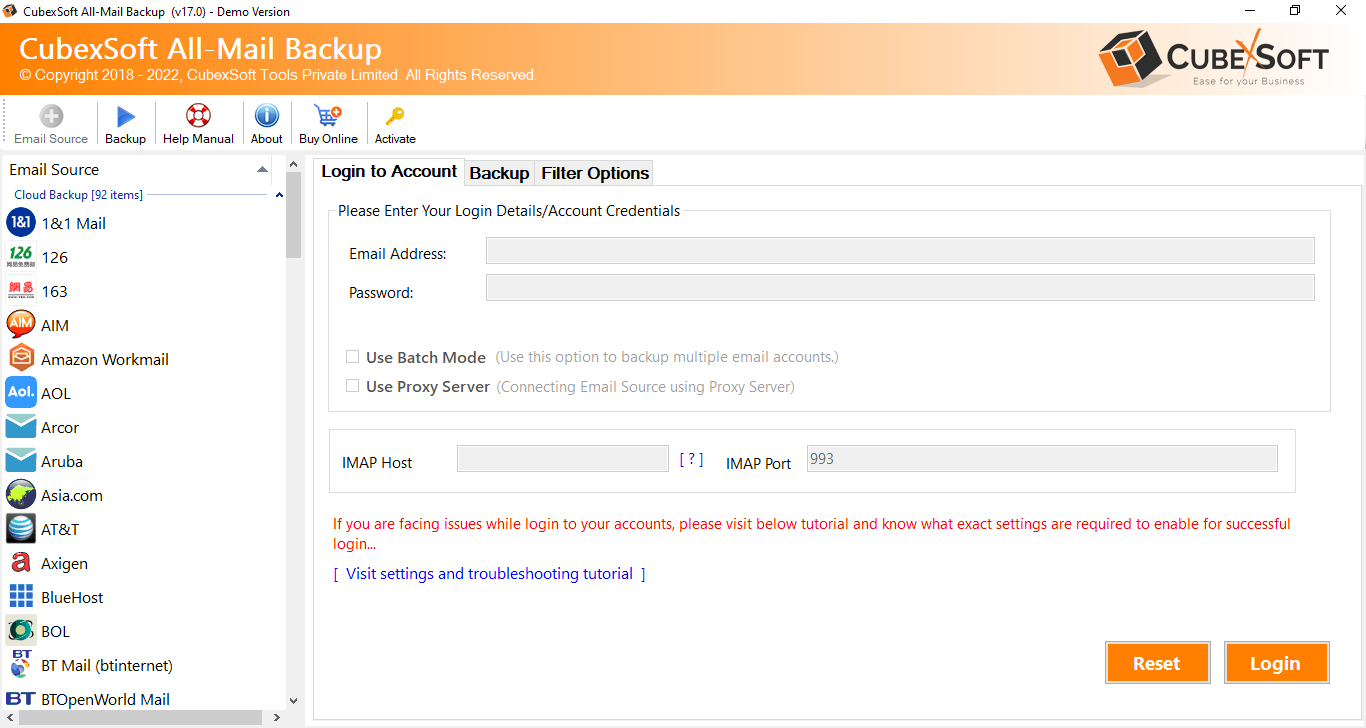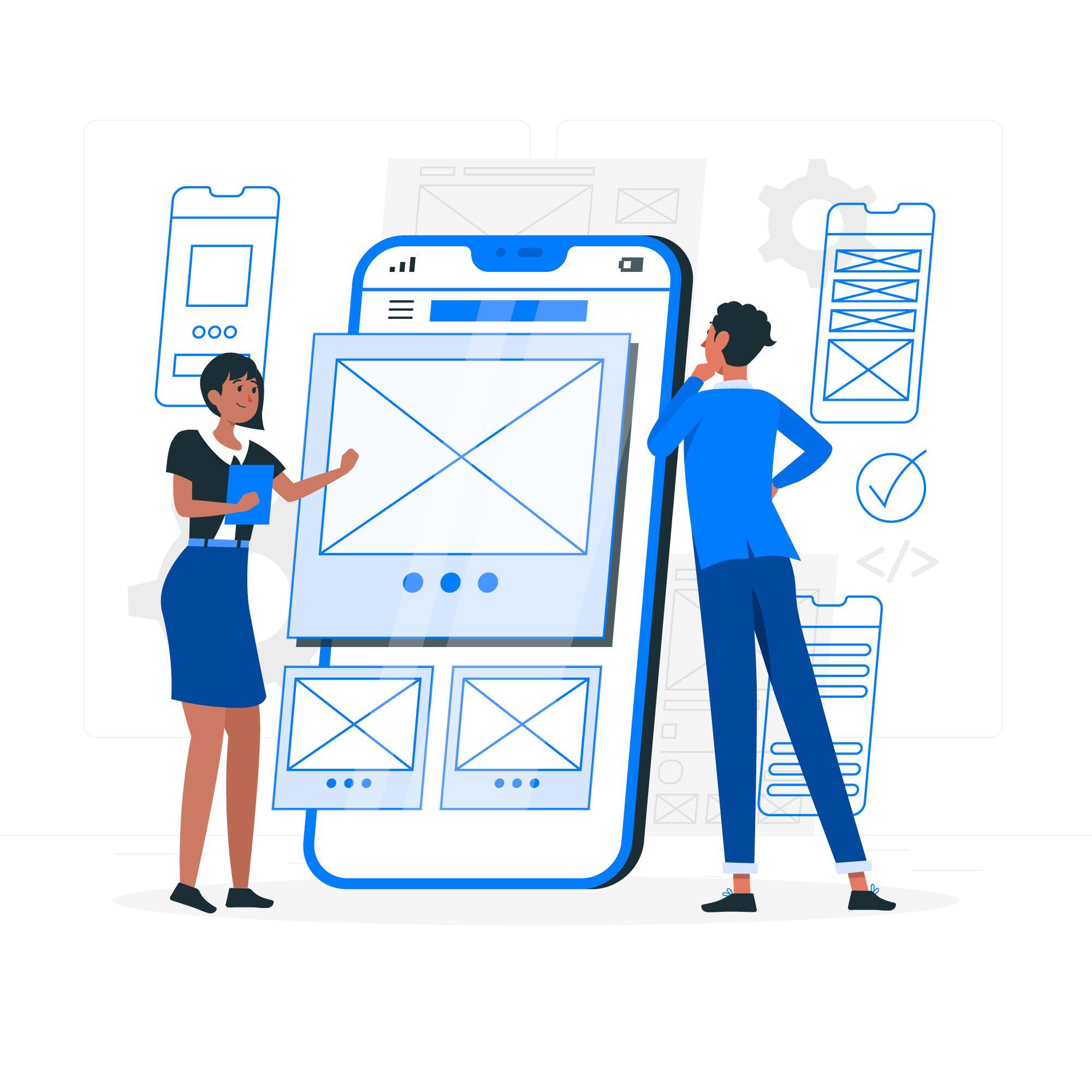If you’ve recently acquired an HP OfficeJet 4500 printer, you’re in for a treat. This user-friendly device can simplify your printing needs, whether for home or office use. In this comprehensive guide, we’ll walk you through the HP OfficeJet 4500 printer setup process. We’ll use plain language, personal pronouns, and practical explanations to make it easy for you to get your printer up and running. So, let’s dive right in and ensure you’re printing like a pro in no time!
Now, let’s break down each step for you, ensuring a smooth and efficient HP OfficeJet 4500 printer setup.
Unboxing and Initial Inspection
The journey to setting up your HP OfficeJet 4500 starts with unboxing. Carefully open the packaging and check for all the components, which typically include the printer itself, power cords, ink cartridges, and user manuals. Make sure nothing is damaged during shipping.
Gathering Necessary Supplies
Before diving into the setup process, ensure you have everything you need on hand. You’ll require a power source, a computer, a stable Wi-Fi connection, and some letter-sized paper. Don’t forget to have your ink cartridges ready for installation.
Connecting the Printer to Power
Connect your printer to a power source using the provided power cords. Ensure it’s placed near an electrical outlet or a power strip to avoid unnecessary complications during the setup process. Power on the printer and wait for it to initialize.
Loading Paper and Ink Cartridges
Loading paper and ink cartridges is the next step. Open the printer’s input tray and load it with the letter-sized paper. Afterward, open the ink cartridge access door, insert the cartridges, and make sure they are securely in place.
Setting Up Wireless Connection
To enjoy the full range of features on your HP OfficeJet 4500, it’s best to set up a wireless connection. Using the printer’s control panel, navigate to the wireless setup wizard, select your network, and enter the network password. Your printer will now be connected to your Wi-Fi.
installing Printer Software
Now it’s time to install the necessary software on your computer. HP provides user-friendly software that you can download from their official website. Follow the on-screen instructions to install the HP OfficeJet 4500 Printer drivers and software for your printer.
Printer Configuration and Alignment
Once the software is installed, you’ll need to configure the printer settings. Open the HP software on your computer, go to the settings, and follow the prompts to configure your printer. You may also need to align the ink cartridges for optimal print quality.
Test Printing Your First Document
It’s the moment of truth! Print a test document to ensure everything is functioning correctly. If your printer produces a crisp, clear page, you’re on the right track. If there are any issues, refer to the troubleshooting section.
Troubleshooting Common Issues
Sometimes, things don’t go as smoothly as we’d like. If you encounter any problems during the setup process, don’t worry. Common issues like paper jams or connectivity problems can be easily resolved. Refer to your user manual or visit the HP support website for solutions to common problems.
Maintenance Tips for Your HP OfficeJet 4500
To ensure your HP OfficeJet 4500 printer continues to operate at its best, follow these maintenance tips:
-
Regularly clean the printer’s exterior to prevent dust buildup.
-
Keep an eye on your ink levels and replace cartridges when necessary.
-
Perform routine software updates to keep your printer running smoothly.
-
Store extra paper and ink cartridges in a cool, dry place.
Congratulations! You’ve successfully set up your HP OfficeJet 4500 printer and learned how to keep it in top-notch condition.
Frequently Asked Questions (FAQs)
Q1: Can I use the HP OfficeJet 4500 without a computer?
A1: Yes, you can use your HP OfficeJet 4500 without a computer. It supports mobile printing and can be used with smartphones and tablets.
Q2: How often should I replace ink cartridges?
A2: The frequency of ink cartridge replacement depends on your printing habits. HP printers typically provide an estimate of remaining ink, so you’ll know when it’s time to replace them.
Q3: Why is my printer not connecting to Wi-Fi?
A3: Wi-Fi connectivity issues can occur due to various reasons. Check your network password, ensure the printer is within range of the router, and troubleshoot any interference from other devices.
Q4: What paper size does the HP OfficeJet 4500 support?
A4: The HP OfficeJet 4500 typically supports standard paper sizes, including letter, legal, and envelope sizes.
Q5: How do I perform a firmware update on my printer?
A5: To perform a firmware update, use the HP software on your computer. It will guide you through the process, ensuring your printer has the latest features and bug fixes.
In conclusion, set up HP OfficeJet 4500 printer is a straightforward process that anyone can master. With the right supplies, a bit of patience, and this guide, you’ll be enjoying hassle-free printing in no time. If you encounter any issues, remember to consult your user manual or the HP support resources for assistance. Happy printing!