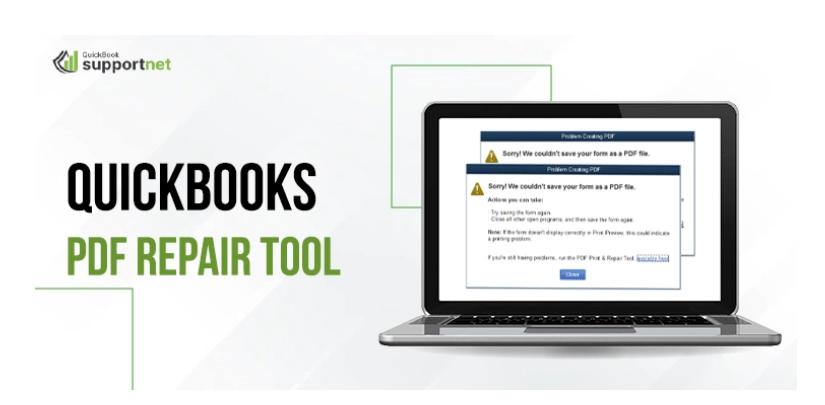Efficient printing is essential for businesses using QuickBooks Desktop, but users may encounter printing errors that can disrupt workflow. In this guide, we’ll explore common QuickBooks printing issues, step-by-step troubleshooting techniques, and effective solutions to resolve print errors for a smoother financial management experience.
QuickBooks Printing Errors: Common Challenges
1. Print Queue Issues:
Print jobs stuck in the queue can prevent new documents from being printed. Clearing the print queue is a fundamental step in addressing this issue.
2. Incorrect Printer Setup:
Ensure that the correct printer is selected in QuickBooks. Mismatched settings between QuickBooks Printing Errors can lead to errors.
3. Outdated Printer Drivers:
Print errors may occur due to outdated or incompatible printer drivers. Regularly updating drivers ensures compatibility with QuickBooks.
4. Corrupted QBPrint.qbp File:
The QBPrint.qbp file stores print settings. If it gets corrupted, printing errors may arise. Deleting and recreating this file can resolve the issue.
5. PDF and Print Spooler Issues:
QuickBooks uses PDF files for printing. Problems with the PDF converter or print spooler can result in errors. Reinstalling the PDF converter and restarting the print spooler can help.
How to Troubleshoot QuickBooks Printing Errors:
Step 1: Verify Printer Settings in QuickBooks
-
Open QuickBooks and navigate to the “File” menu.
-
Select “Printer Setup” and ensure the correct printer is selected.
-
Confirm that the settings match your printer’s specifications.
Step 2: Clear Print Queue
-
Open the control panel and navigate to “Devices and Printers.”
-
Right-click on the printer and select “See what’s printing.”
-
Cancel any pending print jobs.
Step 3: Update Printer Drivers
-
Visit the printer manufacturer’s website and download the latest drivers.
-
Install the updated drivers and restart your computer.
Step 4: Delete QBPrint.qbp File
-
Close QuickBooks and navigate to the installation folder.
-
Locate the QBPrint.qbp file and delete it.
-
Reopen QuickBooks, and the system will recreate the file.
Step 5: Reinstall PDF Converter
-
Navigate to the “Devices and Printers” section in the control panel.
-
Right-click on the “QuickBooks PDF Converter” and select “Remove device.“
-
Reinstall the PDF converter using the QuickBooks Tool Hub.
Step 6: Restart Print Spooler
-
Open the Run dialog (Windows key + R) and type “services.msc.“
-
Locate “Print Spooler” in the Services window, right-click, and select “Restart.”
How to Resolve QuickBooks Print Error:
Step 1: Check Printer Connectivity
-
Ensure the printer is properly connected and powered on.
-
Check network connectivity if using a network printer.
Step 2: Verify Printer Compatibility
-
Confirm that your printer is compatible with QuickBooks.
-
Check QuickBooks system requirements for printer compatibility.
Step 3: Adjust Print Settings in QuickBooks
-
Open the transaction or report you want to print.
-
Click on “File” and select “Print.“
-
Adjust print settings such as layout and orientation.
Step 4: Print a Test Page
-
Print a test page from another application to ensure the printer is functioning correctly.
Conclusion:
Troubleshooting QuickBooks printing errors is crucial for maintaining a seamless financial management process. By following these step-by-step solutions, users can address common issues, ensure proper printer configuration, and enhance the overall efficiency of their printing operations within QuickBooks Desktop. Regular maintenance and timely resolution of printing problems contribute to a hassle-free financial management experience for businesses of all sizes.
Moreover, if you are unable to get rid of the case, the user can speak to our QuickBooks Printing Errors at +1-855-603-0490, and our team of professionals will ensure to provide you with immediate technical assistance.