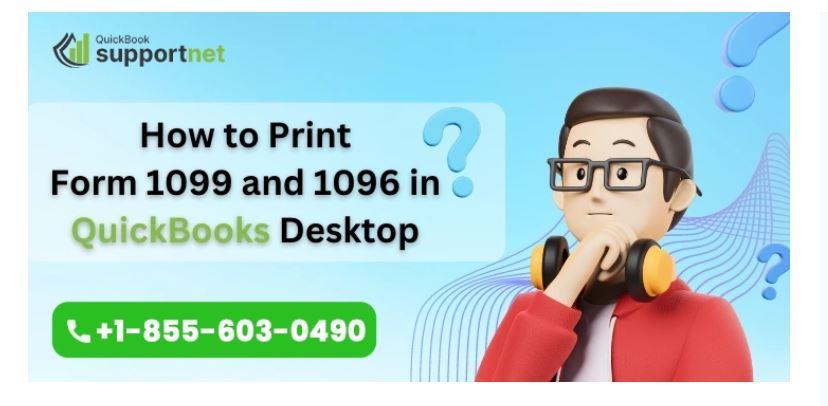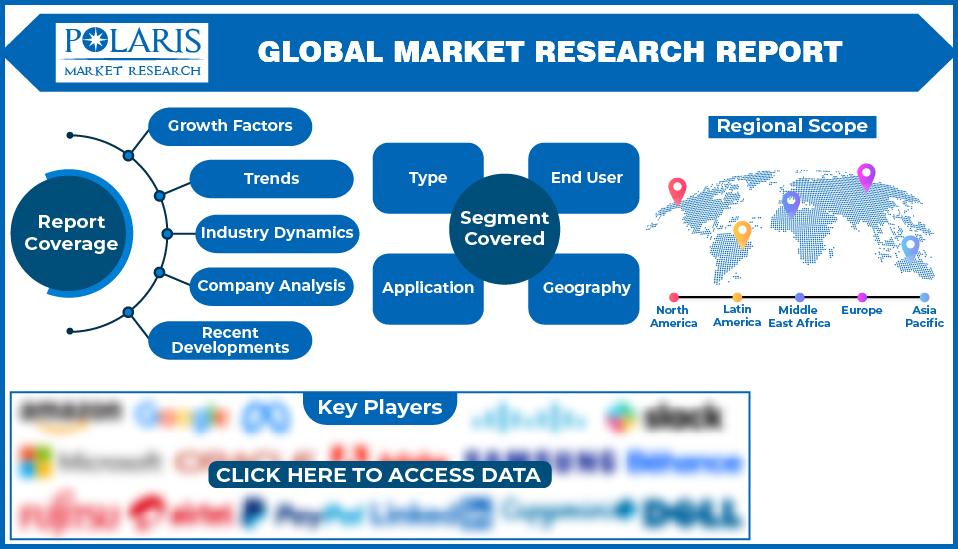Printing Forms 1099 and 1096 in QuickBooks is an essential task for businesses that need to report payments made to contractors and vendors. QuickBooks provides a streamlined process for generating and printing these forms, ensuring compliance with tax regulations. In this article, we will guide you through the steps to print Forms 1099 and 1096 in QuickBooks Online.
-
Set Up Vendor Information:
Print Forms 1099 and 1096 in QuickBooks, ensure that you have accurate vendor information stored in QuickBooks Online. Verify that each vendor’s name, address, Social Security Number (SSN), or Taxpayer Identification Number (TIN) is correctly entered in their vendor profile. -
Confirm Tax Settings:
Check that your tax settings in QuickBooks Online are correctly configured for 1099 reporting. To do this, navigate to the Taxes section in the settings menu and select “Sales Tax” or “Vendors.” Ensure that the “Track payments for 1099” option is enabled. -
Review Vendor Payments:
Go through your vendor payments to ensure that all relevant transactions are properly categorized. Payments that should be reported on Form 1099 include services rendered by non-employees, rent, and other miscellaneous payments. -
Generate 1099 Forms:
In QuickBooks Online, go to the Workers or Expenses tab and select “Contractors” or “Vendors.” From there, click on “Prepare 1099s” or “Prepare 1099-MISC.” QuickBooks will guide you through the steps to generate the necessary forms. -
Verify Form Information:
Double-check the information populated on the Form 1099. Ensure that the vendor’s name, address, and tax identification details are accurate. Review the payment amounts to confirm they reflect the correct totals for each category. -
Print Form 1099:
Once you have reviewed the information, you can proceed to print the Form 1099. In QuickBooks Online, click on “Print and File” and select the appropriate printing option. You can print a copy for your records, for the vendor, or for both. -
Print Form 1096:
To print Form 1096, which summarizes the information from all the Forms 1099 you are submitting, go to the same “Print and File” section in QuickBooks Online. Choose the option to print Form 1096 and follow the prompts. -
Review and Distribute Forms:
Before distributing the forms, review them for accuracy and completeness. Ensure that all required fields are filled out correctly. Provide the vendor with their copy of Form 1099 and retain a copy for your records.
It’s important to note that the process for printing Forms 1099 and 1096 may vary slightly depending on the specific version and edition of QuickBooks Online you are using. Always refer to the official QuickBooks Online documentation or consult with a certified tax professional for the most accurate and up-to-date instructions.
Conclusion
QuickBooks Online simplifies the process of printing Forms 1099 and 1096, allowing businesses to efficiently report payments made to vendors and contractors. By following the steps outlined above, you can generate, review, and print these forms accurately. Ensure that your vendor information is up-to-date, verify your tax settings, generate the forms, and review them before printing. By utilizing QuickBooks Online’s features, you can fulfill your tax reporting requirements with ease and maintain compliance.
If they are still having problems resolving the issue, Call 1-855-603-0490. Our team of professionals will ensure that we give you quick help with the issue.