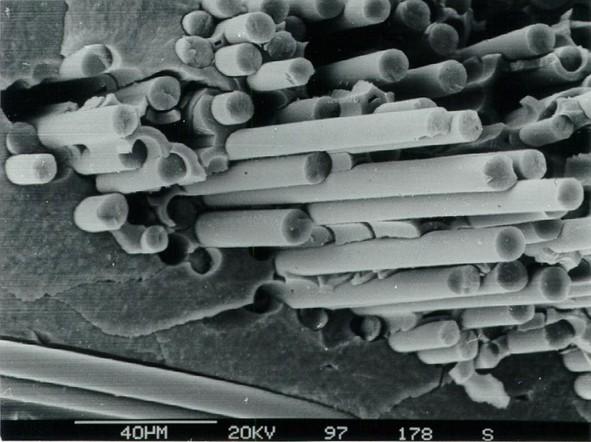In this digital age, messaging apps have become an integral part of our lives, and WhatsApp is undoubtedly one of the most popular platforms for communication. To ensure the safety of your chat history and media files, WhatsApp offers a convenient backup feature. These backups are stored on Google Drive for Android users. If you’re wondering how to google drive whatsapp backup download, you’ve come to the right place. In this article, we’ll provide a step-by-step guide to help you retrieve your valuable WhatsApp data.
Step 1: Check Google Account
Before you proceed with the backup download, make sure you are using the same Google account that you used to create the WhatsApp backup. This is crucial because Google Drive links the backups to your Google account.
Step 2: Verify Google Drive Settings
Ensure that your Google Drive settings are configured correctly. To do this, follow these steps:
- Open WhatsApp on your Android device.
- Tap on the three dots in the top-right corner to open the menu.
- Select “Settings” and then go to “Chats.”
- Tap on “Chat backup.”
In the Chat backup section, you’ll find options to set up your backup preferences, including the frequency of backups and the Google account linked to it.
Step 3: Backup Your WhatsApp Data
If you haven’t already created a backup, you can initiate it by tapping the “Back Up” button in the Chat backup section. Ensure that you are connected to a stable Wi-Fi network to avoid consuming too much data.
Step 4: Access Google Drive
Open the Google Drive app on your Android device. If you don’t have it installed, you can download it from the Google Play Store.
Step 5: Sign In to Your Google Account
If you’re not already signed in, enter your Google account credentials to access your Google Drive.
Step 6: Locate WhatsApp Backups
Once you’re signed in, navigate to the “Backups” section in Google Drive. This is where all your device backups are stored.
Step 7: Find the WhatsApp Backup
In the “Backups” section, you should see a list of app backups. Look for the one labeled “WhatsApp.” This is where your WhatsApp data is stored.
Step 8: Download WhatsApp Backup
To download the WhatsApp backup from Google Drive, tap on the WhatsApp backup entry. Google Drive will provide you with options to manage and download your backup. Select “Download.” It might take some time, depending on the size of your backup.
Step 9: Restore WhatsApp Backup
After the download is complete, you can now restore your WhatsApp data on your device. Open WhatsApp, and during the setup process, it will detect the backup you downloaded. Follow the on-screen instructions to complete the restoration.
It’s important to note that restoring a backup will replace your existing chat history and media with the content from the downloaded backup. Make sure this is what you want to do before proceeding.
In conclusion, downloading WhatsApp backups from Google Drive is a straightforward process, as long as you follow these steps carefully. Remember to maintain regular backups of your WhatsApp data to ensure you never lose your precious conversations and media files. With the convenience of Google Drive, you can rest assured that your data is safe and easily accessible whenever you need it.