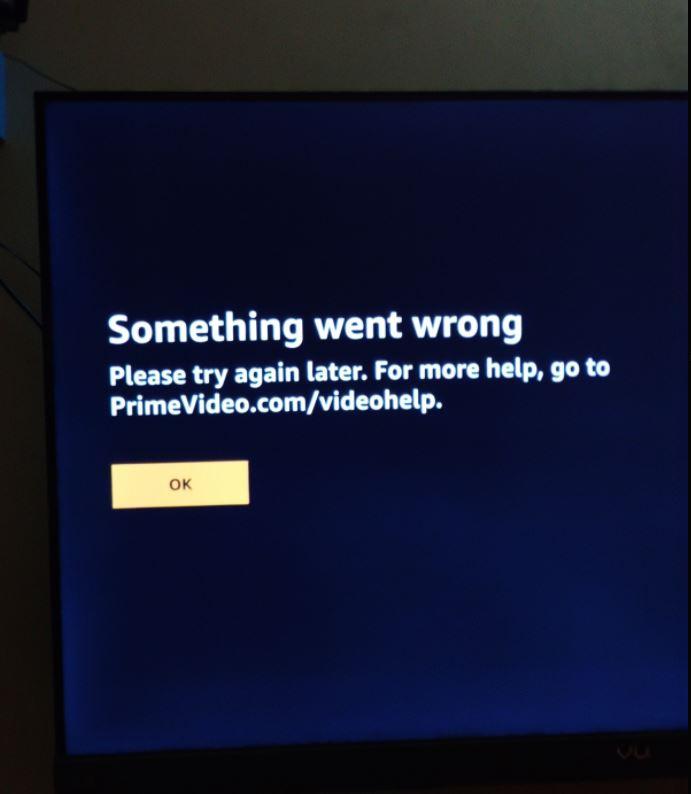1. Introduction to the Issue
Amazon prime not working on tv has become a popular streaming service for millions of people, offering a wide range of movies, TV shows, and exclusive content. However, encountering issues with Amazon Prime not working on your TV can be frustrating and disrupt your entertainment experience. In this article, we will explore various troubleshooting steps to help you resolve the problem and get your Amazon Prime working seamlessly on your television again. From basic troubleshooting tips to more advanced solutions, we’ll guide you through the process of identifying and resolving potential issues, ensuring you can enjoy your favorite content hassle-free.
1. Introduction to the Issue
1.1 Understanding the problem
So you’ve settled down on the couch, ready to binge-watch your favorite show on Amazon Prime. But wait, why isn’t it working on your TV? Frustrating, right? Don’t worry, you’re not alone. Many users experience issues with Amazon Prime not working on their TVs. In this guide, we’ll help you understand the problem and provide solutions to get you back to your favorite shows ASAP.
1.2 Potential causes
There could be several reasons why Amazon Prime isn’t working on your TV. It could be a glitch in the app, an issue with your internet connection, or perhaps your TV’s firmware needs an update. It’s important to identify the potential causes so that we can narrow down the troubleshooting process. Let’s dive into it!
2. Troubleshooting Basics
2.1 Restarting the TV and App
Ah, the classic “turn it off and on again” solution. It may sound cliché, but trust us, it works wonders most of the time. Start by restarting both your TV and the Amazon Prime app. Sometimes, a simple reboot can fix temporary glitches and get everything back on track.
2.2 Checking for Service Outages
Sometimes, the problem isn’t on your end. Before diving into complicated troubleshooting steps, it’s worth checking if Amazon Prime is experiencing any service outages. You can do this by visiting the Amazon Prime status page or checking social media for news reported issues. If there’s a widespread outage, all you can do is sit tight and wait for the Amazon Prime team to resolve the problem.
3. Checking Internet Connection and Device Compatibility
3.1 Testing Internet Connection
A stable internet connection is crucial for streaming services like Amazon Prime. Ensure that your TV is properly connected to the internet by running a quick internet speed test. If your connection seems slow or unstable, try restarting your modem/router or contacting your internet service provider for assistance.
3.2 Verifying Device Compatibility
Is your TV compatible with the Amazon Prime app? Check if your TV model is listed on Amazon’s website as a supported device. Compatibility issues can arise if your TV’s software or hardware is outdated. If your TV isn’t compatible, you might need to consider alternative streaming options or upgrade your TV.
4. Updating Amazon Prime App and TV Firmware
4.1 Updating the Amazon Prime App
Outdated app versions can often cause compatibility issues and glitches. Head over to your TV’s app store or the Amazon Appstore (if available) and look for any updates for the Amazon Prime app. Make sure to install the latest version to ensure optimal performance.
4.2 Updating TV Firmware
Just like any other software, TV firmware needs regular updates to fix bugs and improve compatibility. Check your TV manufacturer’s website for instructions on how to update your TV’s firmware. Keep in mind that different TV brands may have different update processes, so be sure to follow the specific guidelines for your TV model.
Remember, technical issues happen to the best of us. Hopefully, with these troubleshooting steps, you’ll be back to enjoying your favorite Amazon Prime shows on the big screen in no time. Happy streaming!
5. Clearing Cache and Data
If you’re having trouble with Amazon Prime not working on your TV, one potential solution is to clear the cache and data. Here are two steps you can take:
5.1 Clearing App Cache
Sometimes, accumulated cache can cause issues with apps. To clear the app cache for Amazon Prime on your TV, follow these simple steps:
1. Open the settings menu on your TV.
2. Navigate to the “Apps” or “Applications” section.
3. Find and select Amazon Prime from the list of installed apps.
4. Look for the option to clear cache (it may be labeled differently depending on your TV model).
5. Confirm the action and wait for the process to complete.
6. Restart your TV and check if Amazon Prime is working properly.
5.2 Clearing App Data
If clearing the cache didn’t solve the problem, you can try clearing the app data. Please note that clearing app data will remove any personalized settings or preferences you’ve set within the Amazon Prime app. To clear app data:
1. Open the settings menu on your TV.
2. Navigate to the “Apps” or “Applications” section.
3. Locate Amazon Prime and select it.
4. Look for the option to clear data (again, labels may vary).
5. Confirm the action and allow the process to complete.
6. Restart your TV and check if Amazon Prime is now functioning correctly.
6. Resetting TV Settings
Another troubleshooting step you can take is resetting your TV settings. This process may vary depending on your TV model, but here are two common methods:
6.1 Factory Resetting the TV
Performing a factory reset will restore your TV to its original settings and remove any installed apps, including Amazon Prime. To factory reset your TV:
1. Open the settings menu on your TV.
2. Look for the option labeled “System,” “General,” or something similar.
3. Navigate to the “Reset” or “Factory Reset” option.
4. Confirm your decision and wait for the TV to reset.
5. Set up your TV again, reinstall the Amazon Prime app, and check if it’s working.
6.2 Reconfiguring Settings
If a factory reset seems too drastic, you can try reconfiguring specific settings that might interfere with Amazon Prime. Some settings that could affect app functionality include network settings, display settings, or even HDMI settings if you’re using an external device. Refer to your TV’s user manual or online support resources for guidance on adjusting these settings.
7. Contacting Customer Support
If all else fails, it’s time to seek help from the experts. Here are two avenues you can explore:
7.1 Reaching out to Amazon Prime Support
Contact Amazon Prime customer support and explain the issue you’re experiencing. They have a team of dedicated professionals who can assist you in troubleshooting and resolving the problem. Be prepared with the details of your TV model and any error messages you may have encountered.
7.2 Seeking Assistance from TV Manufacturer
If the problem seems to be more related to your TV itself, it may be worth reaching out to the manufacturer’s customer support. They should have specialists who can provide guidance specific to your TV model, addressing any compatibility issues or known bugs.