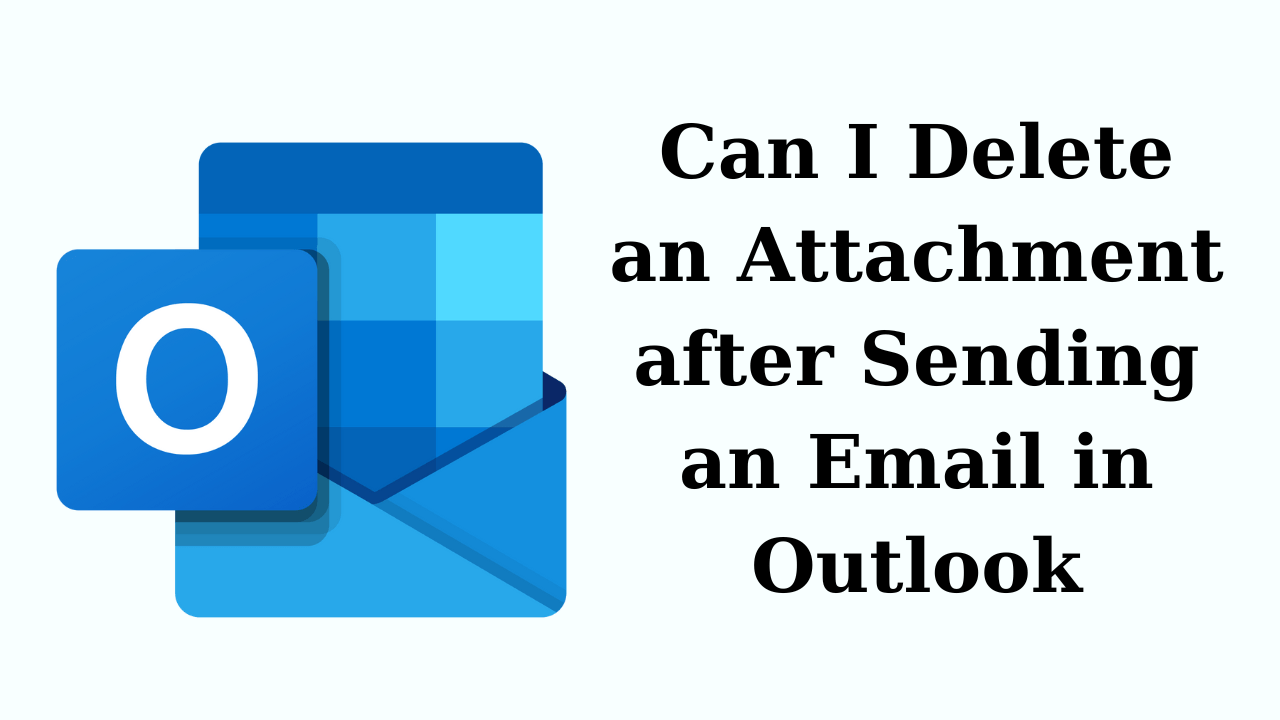Can I delete an attachment after sending email in Outlook? Yes, you can easily and quickly delete attachments after sending an email in Outlook without losing data. Just read this technical guide carefully till the end and get the solution to the problem. Let us look at the solutions in ascending order.
Attachments are an essential component of email communication, allowing for the sharing of files and documents. However, there may be times when you realize the attachment you sent was not intended or required.
The ability to recall or delete an attachment after sending an email is not immediately available in Microsoft Outlook, a widely used email client. When an email is sent, it is generally seen as a completed communication. However, there are some workarounds and considerations that may be useful in such circumstances.
Extract Attachments After Sending Emails in Outlook – Solutions
Outlook has no native feature to delete an attachment after sending email in Outlook. However, there is a solution available which is the Outlook Attachment Extractor tool. The extractor is built with finely sophisticated algorithms to keep all attachment attributes intact even after the attachments are extracted from Outlook messages PST.
It extracts Outlook attachments from a browsed PST file/folder without modifying the data. After extracting attachments from several emails, all technical attributes of attachments, such as name, internal content, size, and other information, are not changed in the output.
Now let us move forward to learn the tools steps.
A Guide to the Working Process of the Software
- Install and run the Extractor program to delete an attachment after sending email in Outlook.
- To add orphaned PST/OST files and folders, use the Browse MS Outlook Data (.pst/.ost) Files radio button.
- Folder Hierarchy Filters can be selected from four options in the software: Maintain Folder Hierarchy, No Folder Hierarchy, Create Single Folder Only, and Create Folder for Each File Type.
- To save the extracted attachments, select the destination location and click the Change button.
- To extract numerous attachments from email, contact, calendar, journal, and task, check the boxes under the “Select Items Type” section.
- After you’ve made all of your selections, click the “Extract” button to begin the extraction of Outlook email attachments to delete an attachment after sending email in Outlook.
The Advantages of Automating with a Tool
Here are some benefits and advantages of using this tool:
- It extracts attachments from many Outlook emails at the same time, saving significant time over manual extraction.
- It allows you to extract attachments from specified emails or folders, providing you discretion over which attachments you want to extract.
- It supports a wide range of file formats, allowing for the extraction of attachments of various types such as photographs, documents, videos, and more.
- While extracting attachments, the program preserves the integrity of your Outlook emails, ensuring that your emails remain intact and functional.
- It allows you to create criteria for extracting attachments depending on file size, file type, date range, and so on.
- The user-friendly interface makes it accessible to those with little technical knowledge, simplifying the attachment extraction process.
Outlook’s Evolution and Future Features: Microsoft is constantly updating Outlook and its features. While the option to directly delete attachments from received emails was not available at the time of my last update in January 2022, future upgrades may include greater functionality.
Final Thoughts
In professional communication, sending emails with accurate attachments is critical. While there is no direct way to delete an attachment after sending email in Outlook, being vigilant before sending and finding other techniques can help prevent such issues. When transmitting sensitive or critical information by email, always double-check and exercise caution.